「Padletって聞いたことはあるけど、どうやって始めるの?」
「児童や生徒の意見を簡単に共有する方法はないのかな?」
「Padletのシート数を増やしたい!」
初めて使うICTツールって、不安になりますよね。 クラス全体の意見を見せたいけど、全員に発表させる時間までは取れないですよね。
今回、紹介するPadletを使うと、簡単に考えが共有でき、成績をつけるときにも記録として残せます。そして、Padletへの登録の仕方もくわしく説明していきますね!

こんにちは!ICT教育に色々と挑戦している現役小学校教員の
しーさ(@shi__saT)といいます。
- 中学校教員12年経験し、現在は小学校教員として勤務
- 一度教員を辞めて、転職活動をして、民間での勤務経験あり
- 教員を退職したのをキッカケに沖縄へ移住
- ICT教育に興味があり、たくさんのことにチャレンジ中!
ICT教育といっても、様々なツールが出てきているので、どれを使ったらよいかって難しいですよね。
勉強する時間も正直、働きながらではないです。
そんな忙しい教員の方のために、私が実際に使ってみて、よかったと感じているPadletを紹介します!
登録もGoogleのアカウントやメールアドレスがあれば、簡単にできます。図も使いながら、わかりやすく説明していきます。
- Padletとは、そもそも何?
- Padletを使い始めるためには、まずは登録しましょう!
- Padletをお得に使いたい
以下の記事を読んでいただければ、すぐにPadletを使い始めることができます。
Padletを使うことで、今まで個人やグループ間で発表していたことを時間をかけずにクラス全員の意見を共有できます。そして、記録として残るので、成績をつけるときにもノートを集めるといった手間を減らせます。
ぜひ、登録してPadletを使っていきましょう!


Padletとは?
Padletとは、ブラウザやアプリから使える教育用の掲示板になります。
掲示板には、文章、画像、動画などを投稿できます。
私は、国語の単元のふり返りや図工の作品を写真で撮り、工夫した点を書かせています。
投稿したものは、すぐに反映されますし、先生側が設定すると、児童間でコメントをしたり、いいねをつけたりもできます。
教員は、教師用で登録し、リンクをGoogleクラスルームに貼ったり、QRコードを読みたらせたりし、児童や生徒は、そこから入るだけで利用できます。
Padletは、簡単に登録し、使うことができるのですが、無料版だと使えるシートの数が3枚しかありません。別のシートを使うためには、使っていたシートを画像やPDFにしてエクスポートしないとシートの空きができません。
でも、そのシートを増やす方法があります!
Padletは、紹介から登録すると、無料版で使えるシート数が3→6にできます。シート数が少ないとPDFにしなければいけないなど、何かと面倒なので、少しでも多い方がよいです。
私の紹介リンクを貼りたいのですが、利用規約により「お知り合いの方のみ紹介ください」となっているので、ブログのコメント欄やX(@shi__saT)の方にメッセージいただけると助かります。
メッセージをいただいた方には、私の紹介リンクを送らせていただきます。もちろん、学校などで使っている知り合いの方がいるときは、ぜひ紹介してもらって登録してくださいね。
次からは、実際に登録し、ログインできるようにしていきましょう!
Padletにログインするためには?
ログインするためには、新規登録が必要になります。
Padletの公式サイトから進んでいってください。
Padlet公式サイト:https://ja.padlet.com/
紹介で登録する人は、紹介リンクから入ってくださいね!
新規登録する
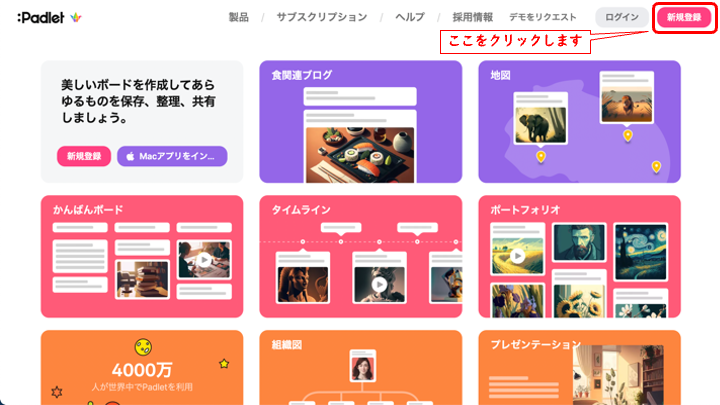
右上の「新規登録」を押します。
登録方法を選択
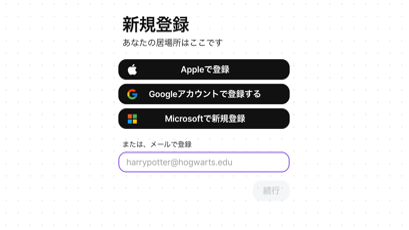
自分で登録しやすい、登録方法を選んでください。
今回は、メールアドレスとGoogleアカウントで登録する場合の2つについて説明します。
メールアドレスで登録する場合
上の画像で、一番下にあるメールで登録の欄に、メールアドレスを入力し、「続行」を押すと次のような画面になります。
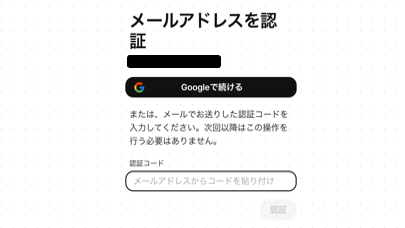
入力したメールアドレスに「認証コード」が届くので、確認し入力します。
入力したら、「認証」を押します。
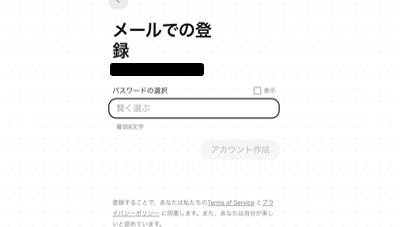
8文字以上のパスワードを入力し、「アカウント作成」を押します。
すると、利用方法の選択画面になります。
Googleアカウントで登録する場合
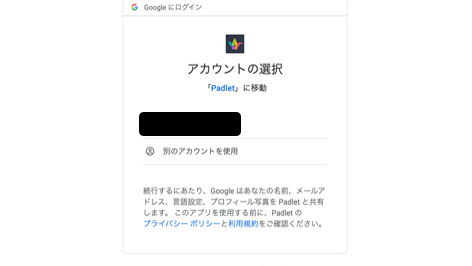
Googleアカウントで登録するを押した人は、上のような画面になるので、登録したい自分のアカウントを選択してください。
すると、すぐに利用方法の選択画面になります。
利用方法を選択
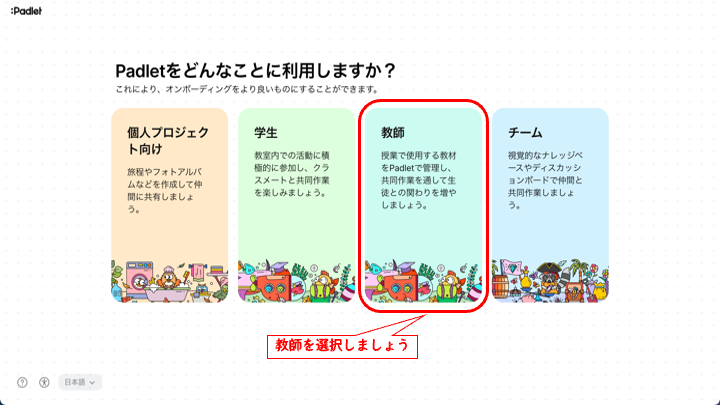
学校で使うのであれば、「教師」を選択します。
プランを選択
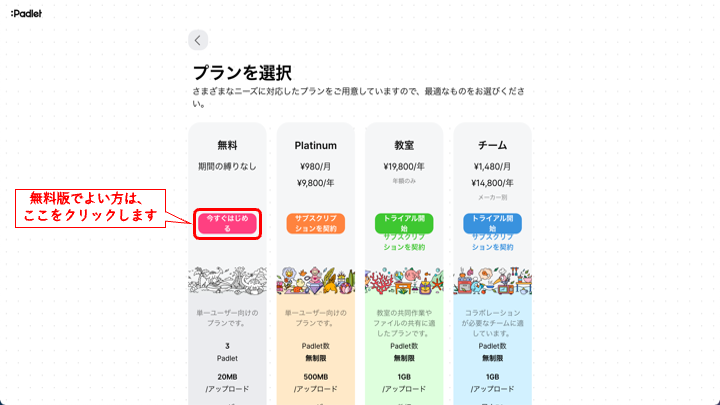
選びたいプランを選択します。
無料版以外は、Padlet数が無制限ですが、無料版は「3」になります。
今回は、無料版を選択した場合で、進めていきます。
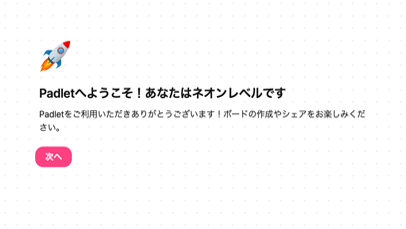
上の画面になれば、「次へ」を押し、登録は完了です。
これでいつでもログインできます。
シート数の確認(紹介で新規登録した場合のみ)
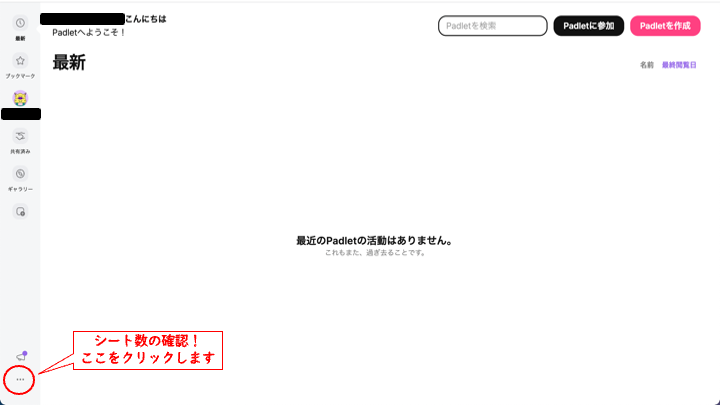
登録が完了すると、上のようなTOP画面になります。
シート数が何枚あるか確認してみましょう。
左下の「…」をクリックします。
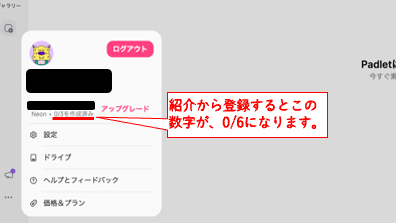
今回は、紹介から登録していないので、「0/3」になっていますが、紹介リンクから登録すると「0/6」になっています。確認しておきましょう!
Padletにログインし、使ってみよう!
ここまで読んでいただきありがとうございます。
Padletについてや登録の仕方について話していきました。
登録自体は、簡単にできてしまいます。
今回は、登録までですが、実際にどんな使い方ができるのかを私の実例も踏まえて今後紹介していきます。楽しみに待っていてください。
まずは、どんな機能があるのかぜひ触ってみてください!
私も使い始めたばかりです。
一緒に学んでいきましょう!

コメント