「Padletを授業で使っているが、何かよい機能はないか?」
「Padletの使える幅を増やしたい!」
一回、ICTを使い始めると、「さらに良くしよう」「もっと便利に」って考えてしまいますよね。これは、教員として常に学び続けようという意識があり、すばらしいことです!
でも、なかなか仕事もしながら、学ぶのって難しいですよね。
安心してください!
この記事では、Padletを使い始めた方へさらに授業で使える機能を紹介していきます。
今回は、「コメント編」です。

こんにちは!ICTを取り入れた授業が広まってほしいと願う
現役小学校教員のしーさ(@shi__saT)といいます。
- 中学校教員12年経験し、現在は小学校教員として勤務
- 一度教員を辞めて、転職活動をして、民間での勤務経験あり
- 教員を退職したのをキッカケに沖縄へ移住
- ICT教育に興味があり、たくさんのことにチャレンジ中!
私は、少しでもICT教育が広まればと思い、校内でも使ってみてよかったと感じたことは、学年の先生を中心に紹介しています。
Padletも私が同僚に紹介したツールの一つです。
Padletは使う場面を考えるととても効果がありますよ!
- 協働的な学びの授業についてわかる
- Padletのコメント機能がおもしろい!
- コメント機能の使い方をマスター
今回の記事を読んでいただくと、さらにPadletの使える幅が広がります。幅が広がると、また使いたくなりますよね。
そうやって使っていくうちに児童や生徒も使い方に慣れていくので、指導が必要なくなっていきます。
使える機能は、どんどん活用していきましょう!
Padletとは
Padletの確認ですが、Padletとは、ブラウザやアプリから使える教育用の掲示板になります。
投稿した内容は、すぐに全員に共有されるので、全体で発表する手間が省けます。
また、文章だけでなく、画像や動画なども投稿できます。
私は、図工の作品は、児童に写真で撮らせ、作品名や工夫したところを書いて投稿してもらっています。
評価をつける時期になったときに見返せるので、便利ですね。
Padletの使い方をさらにマスターしたい方は、別の記事でまとめていますので、参考にしてください。
Padletで協働的な学びの授業ができる
Padletは、協働的な学びをするのに最適なツールです。
協働的な学びってよく聞くと思いますが、どんな学びか説明できますか?
私もあやしかった部分があるので、改めて調べてみました。
まずは、「協働的な学び」とは、何かお話しますね。
協働的な学びの授業とは
探究的な学習や体験活動などを通じ、子供同士で、あるいは地域の方々をはじめ多様な他者と協働しながら、あらゆる他者を価値のある存在として尊重し、様々な社会的な変化を乗り越え、持続可能な社会の創り手となることができるよう、必要な資質・能力を育成する「協働的な学び」を充実することも重要である。
中央教育審議会 初等中等教育分科会 教育課程部会 「教育課程部会における審議のまとめ」より引用
これでは、少しわかりにくいので、簡単にまとめてみます。
「協働的な学びとは、多様な人たちとともに、持続可能な社会を創っていくための資質・能力を育成する」
ことです。
学校では、どんなことができるでしょうか?
- 教科等による話し合い活動
- 学校行事などで、異学年と交流する
- 外部の専門家の方にお話を聞く
- 職場体験などで地域の方々と関わる
教科や学校内だけにとどまらず、外部の方々とも関わっていくことも協働的な学習では大切です。
重要なのは、多様な人たちと関わり、自分とは異なる考え方や感性に触れ、そこから刺激を受けて、自らの考えを更新していく点です。
Padletは、教科で使うことがメインになりますが、話し合い活動や意見を共有するときには、とても威力を発揮します!
コメント機能について
続いて、Padletの機能の中にあるコメント機能について紹介します。
コメント機能とは、自分が投稿した文章に対して、他の人からコメントがもらえたり、自分も他の人にコメントをしたりできる機能です。
コメント機能を使うことで、席の離れた子の考えを見ながら、意見したり、質問したりが簡単にできるようになります。グループだけでなく、学級全体で協働的に学べますね。
また、コメントだけでなく「いいね」や「評価」をつけることもできます。
次からは、実際に使い方を見ていきましょう!
コメント機能の使い方
Padletにログインし、ボードを作成します。
今回は、「コメント機能」というタイトルのボードを作成しました。
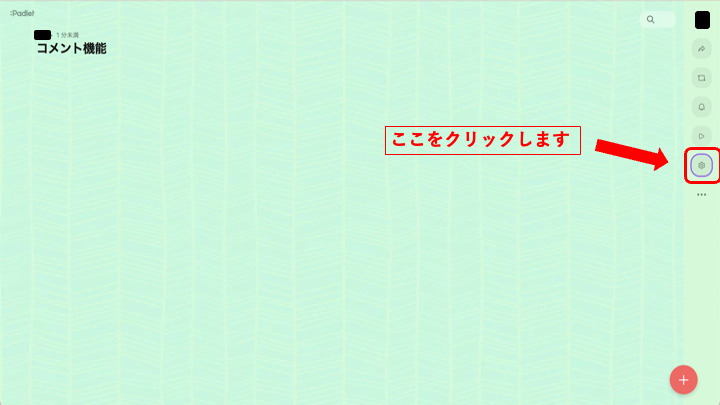
右にある歯車マークをクリックします。すると、様々な設定ができます。
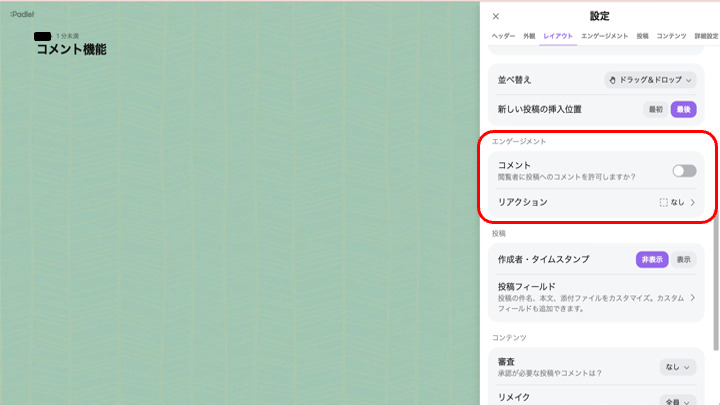
設定のところを下にスクロールしていくと、「コメント」と「リアクション」を設定できるところが出てきます。
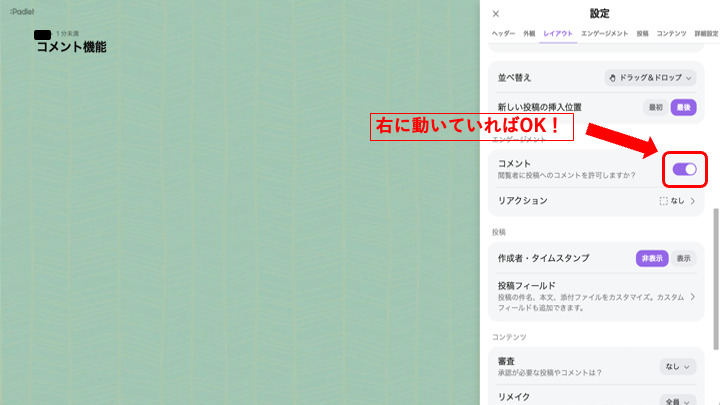
「コメント」のところをクリックし、右に動いていればコメント機能の許可ができます。
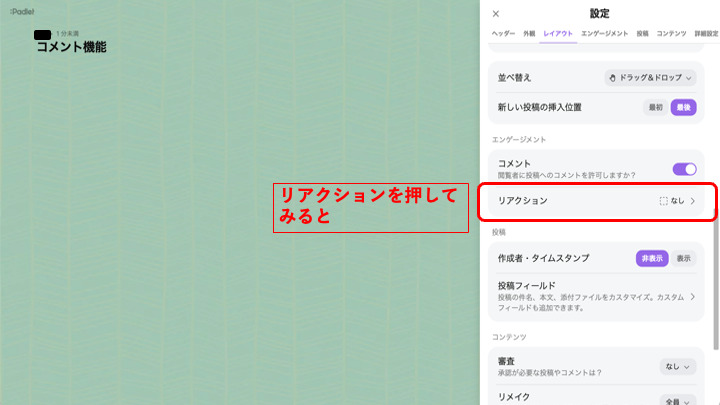
次に「リアクション」を押してみましょう。
すると、「いいね」や「投票」などが設定できるところが出てきます。
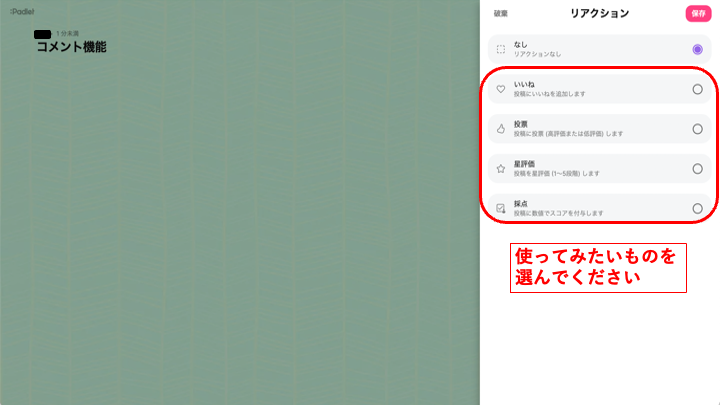
最初は、「なし」に設定されているので、使ってみたいものを選んでください。
今回は、「いいね」を選んでみました。
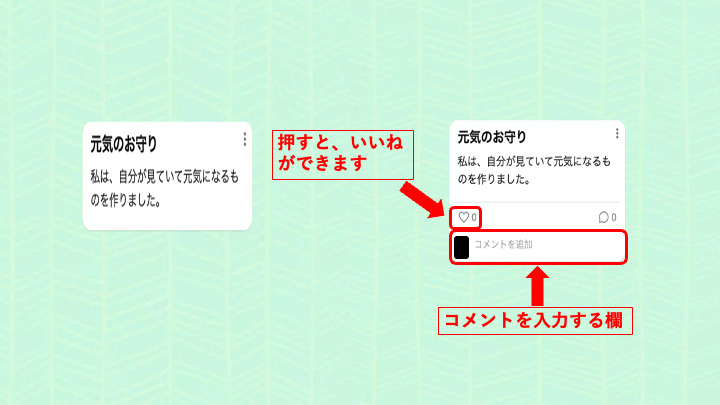
実際に、投稿してみると、何も設定していないときは、左のように表示されます。
「コメント」や「リアクション」を設定すると、右のように表示されます。投稿した本人以外もいいねを押したり、投稿した内容に対してコメントを入力したりできます。
これで、コメント機能はバッチリ使えます!
Padletを授業に取り入れていこう!
ここまで読んでいただきありがとうございます。
今回の記事では、Padletのコメント機能を使って協働的な学びをさらに深めていけるというお話をさせていただきました。
また、コメント機能の設定の仕方も画像付きで説明しました。
使う中で、どんなコメントを入力してよいかの指導も必要にはなります。
しかし、SNSが普及している今の時代では、相手に対してコメントすることの難しさを身をもって、授業の中で指導できることも大切なことだと私は思っています。
最初にダメなことを伝えておくと、大きなトラブルにはならないです!
今後もPadletの機能で紹介できることができたら、記事を書いていこうと思っています。
楽しみに待っていてください!
最後に、教員って日々、忙しいのにICT教育や外国語など、新しいことを学ばなければいけないので、ほんとに大変ですよね。
でも、学ぶ気持ちって大人でも子供でもほんとに大切です!人生、日々勉強です!
そんな教員の方にとって、おすすめの勉強方法は、読書だと私は考えています。
読書したいけど、続かないっていう方は、次の記事もぜひ読んでみてください!
私も実践しています。一緒に学んでいきましょう!



コメント