Kahoot!(カフート)って聞いたことありますか?
教育現場にいると、研修などで耳にしたことがある人がいると思います。
では、実際に使っている人はいますか?
このブログを見ている人は、使ってないという人の方が多いかもしれませんね。
今回の記事では、
「Kahoot!使ったことないから、使ってみたい!」
「Kahoot!の最初の設定ってどうするの?」
という人には、参考になると思います。
ぜひ、最後まで読んでいただき、一緒にKahoot!で盛りあがりましょう!
Kahoot!とは?
そもそもKahoot!とはどんなものなのでしょうか?
一言で、オンライン上でクイズができるウェブサイトです。
電子黒板などの大画面を見ながら、自分のタブレット端末を使って、クイズに答えていきます。
問題は、始めから登録されているものがあったり、自分で作成したりすることもできます。
出題者は、アカウント登録する必要があります。
登録の仕方は、この後説明していきますね。
有料版もありますが、学校で使う分には、無料版で十分だと思います。
回答者は、アカウントは必要ありません。
出題者からPINコードを教えてもらい、入力するだけで参加できるようになります。
Kahoot!にログインするためには?
Kahoot!にログインするためには、問題の出題者(学校では、先生になると思います)が、アカウントを登録しなければなりません。
まずは、アカウントの取得の仕方について、順番に見ていきましょう!
アカウントを取得しよう!
トップページからサインアップ!
Kahoot!公式サイト:https://kahoot.it/
上のリンクより、トップページに入ります。
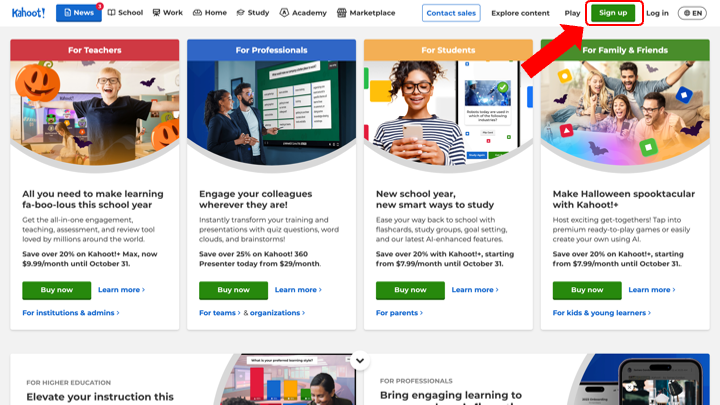
右上にある「Sign up」を押します。
人によっては、公式サイトのリンクを押すと、下の画面になる人もいると思います
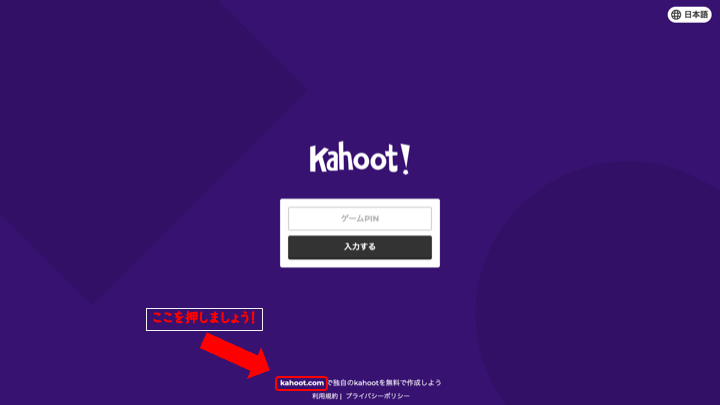
図にある、「kahoot.com」を押すと、トップページの画面に飛びます。
アカウントの種類を選択
「Sign up」を押すと、アカウントの種類を選択する画面になります。
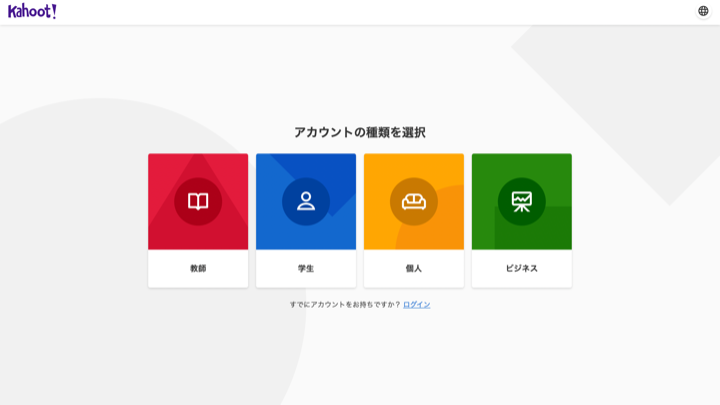
自分の合うものを選択してください。
先生であれば、「教師」を選択しましょう。
勤務先について
次は、勤務先を選択する画面になります。
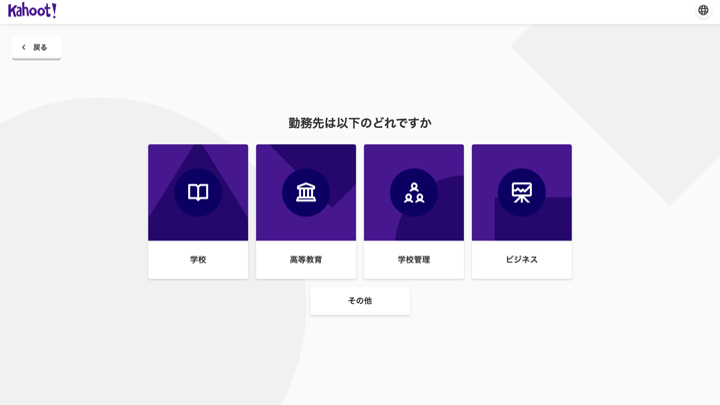
ここも、自分の合うものを選択してください。
学校で使うのであれば、「学校」を選択すればよいと思います。
アカウントの作成
次は、アカウントの作成画面になります。
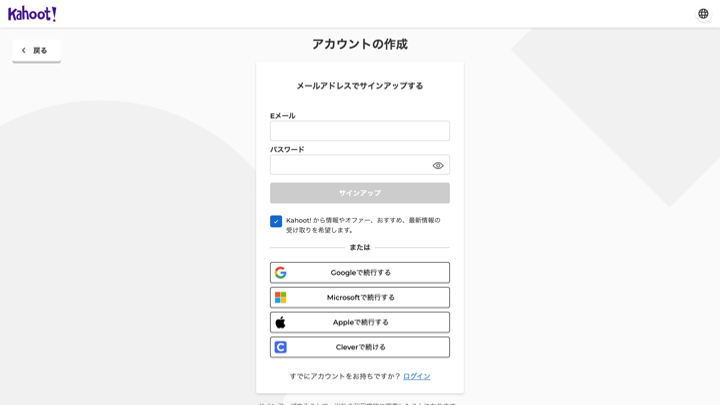
アカウントを作成するには、いくつかの方法があります。
メールアドレスでサインアップ
「Eメール」に登録したいアドレスと「パスワード」を入力します。
入力すると、「サインアップ」が押せるようになるので、押しましょう。
その後、次の画面へ移ります。
Googleで続行する
すでに持っている、Googleのアカウントを使いたい場合は、「Googleで続行する」を押しましょう。
人によっては、下のような画面が出るかもしれません。(私は、出てきました!)
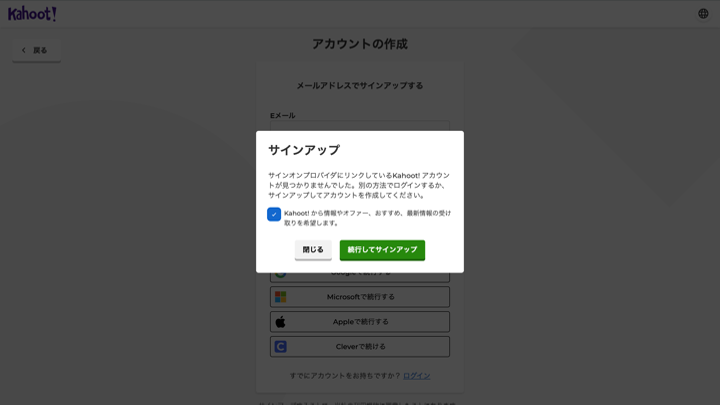
私は、「続行してサインアップ」を押したら、次の画面に問題なく移りました。
しかし、心配な人は、一度「閉じる」を押し、別の方法でアカウントを作成してください。
他にも、アカウントを作成する方法はありますので、自分の合った方法で作成してください。
料金プランの選択
次は、料金プランの選択になります。
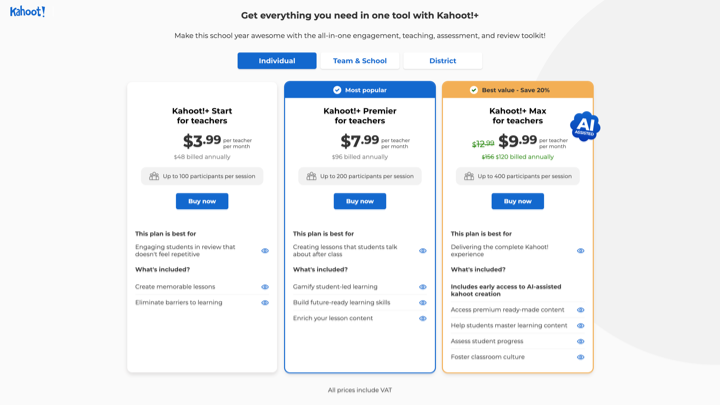
上のような画面になります。
しかし、このままだと有料プランしかありません。
そこで、少しだけ下にスクロールしてみてください。
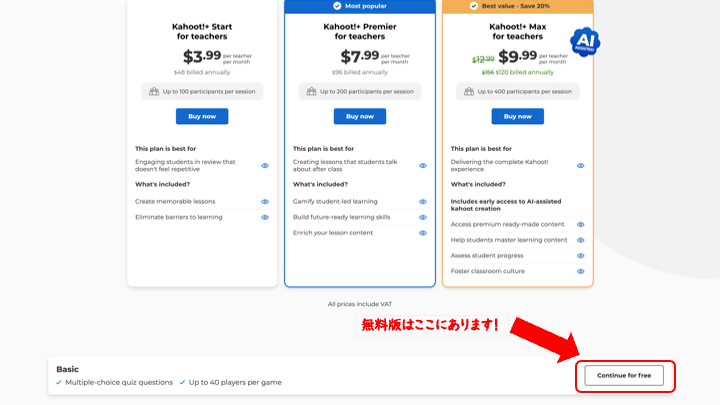
そうすると、「Continue for free」というところがあります。
ここが、無料版となるので、クリックしてください。
これでアカウントの作成は、終わりになります。
次のような画面になれば、実際にKahoot!を始めることができます。
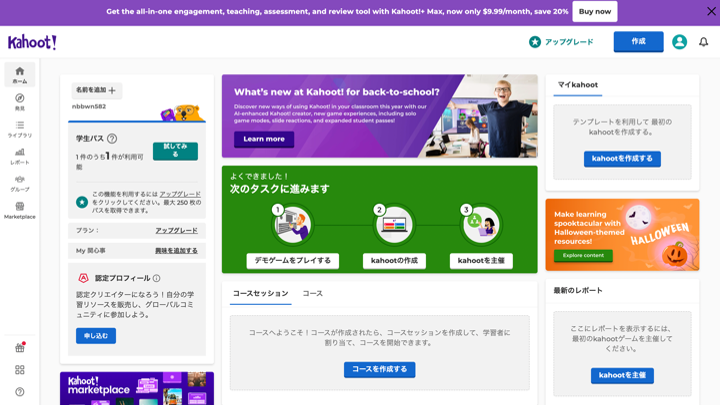
まずは、Kahoot!にログインしてみよう!
私も実際に使っていますが、子どもたちはとても楽しそうに活動しています。
「先生、Kahoot!やりたい!」という声が聞こえてくるぐらいです。
アカウントさえ作ってしまえば、ブックマークしておくだけで、簡単にログインすることができ、クイズを楽しめることができます。
クイズにも、色々なモードがあり、工夫しだいで楽しみ方はたくさんあります。
どんな楽しみ方があるかは、別の記事で紹介していきますね。
ただ、遊ぶだけの授業では良くないと思いますが、導入に使ったり、最後のまとめで使ったりと使い方によっては、さらに学びを深められます。
私もまだまだ使って間もないですが、一緒に学びながら、先生も一緒にクラスみんなで盛りあがっていきましょう!

コメント