「タブレットを使わなきゃとは思うけど、何したらいいかわからない」
「正直、自分で1から勉強するのは大変だよ」
「Padletを使ったら、どんなことができるの?」
ICT教育やGIGAスクール構想と言われ始め、タブレットを活用した方がよいとは思っていても、自分が触ったこともないものや知らないものに対して、勉強するのってキツイですよね。
でも、この記事を読んでいるあなたは、すばらしいです!
自ら学ぼうと検索して、ここにたどりついています。
この記事では、Padletの使い方をマスターするための基本的な方法を画像も交えて説明していきます。私が具体的にどんな使い方をしているのかも紹介するので、楽しみにしていてください。

こんにちは!ICTを使った授業に日々チャレンジしている現役小学校教員の
しーさ(@shi__saT)といいます。
- 中学校教員12年経験し、現在は小学校教員として勤務
- 一度教員を辞めて、転職活動をして、民間での勤務経験あり
- 教員を退職したのをキッカケに沖縄へ移住
- ICT教育に興味があり、たくさんのことにチャレンジ中!
1人1台GIGA端末が配布され、数年がたちました。
私は、使ってみたいと思ったものがあれば、失敗しても使ってみるようにしています。使ってみて、必要がなければやめればいいと思っています。
そして、使って良かったものについては、校内で他の先生にも伝えています。
Padletは、使う場面をうまく考えると、とても効果があります。
成績をつけるときにも、データとして残しておけるのもよいところですよ!
- Padletの使い方を順を追って理解できる
- 教科によっての使い方の具体例を紹介
- Padletの使い方をマスターし、授業に活かせる!
この記事を読んで、実際に使ってみると、全体で共有していた時間の短縮や意見が一目で見られるといったことが実感できるようになります。
ぜひ、Padletの使い方をマスターして、5分からでも使ってみましょう!
Padletの使い方をマスター①【ログイン】
まず、Padletを使うためには、アカウントを登録する必要があります。
アカウントの登録の仕方については、別の記事で紹介していますので、参考にしてください。
アカウントさえ登録すれば、サイトに入るだけでログインは簡単にできます。
Padletの使い方をマスター②【ボードの作り方】
児童や生徒に使わせる前に、教員側での準備として、ボードを作る必要があります。
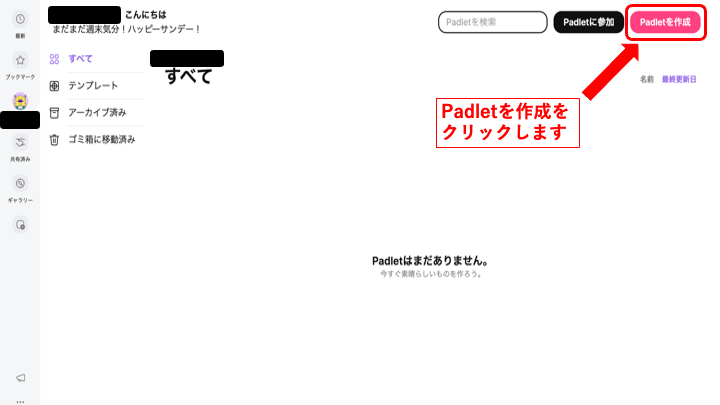
トップ画面から、右上の「Padletを作成」を押します。すると、次のような画面になります。
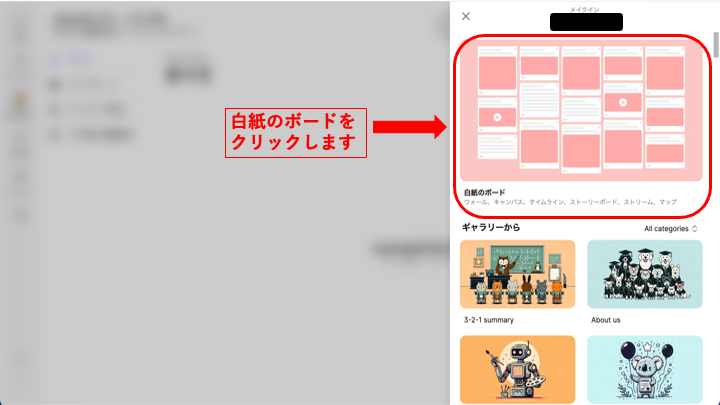
「白紙のボード」を押します。下のギャラリーからも選べますが、最初は白紙のボードでよいと思います。
背景の壁紙は、自動で選ばれます。後から設定で変更できるので安心してください。
次は、フォーマットを選ぶ画面が出ます。
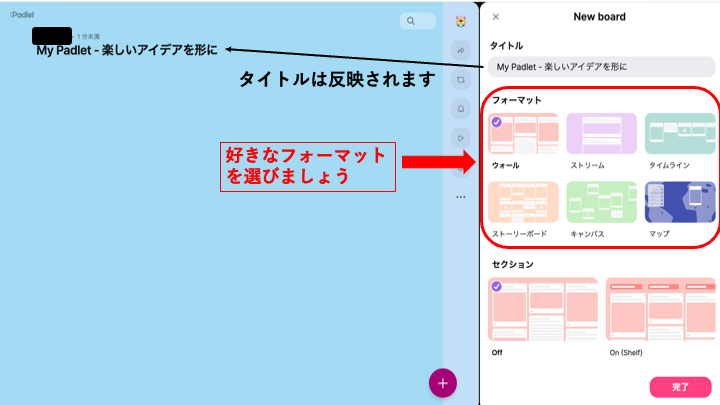
全部で6種類のフォーマットがあります。使いたい内容によって変えてください。
私は、クラス全体で意見を共有するときには、「ウォール」や「ストーリーボード」をよく使っています。
フォーマットの下には、セクションを選ぶ項目があります。
Onにするとシェルフと言って、列ごとに題名をつけることができます。日付ごとに分けたいときやグループで分けたいときには、便利です。
壁紙を変更したいときは、「歯車」マークを押すと、次のような設定の画面が出ます。
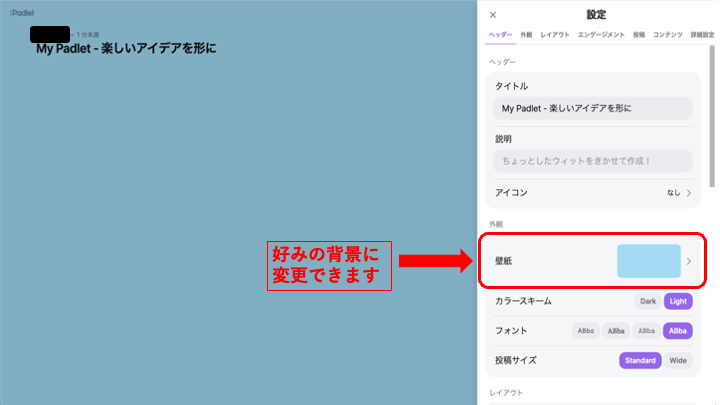
ここで、壁紙を好きなものに変更できます。他にもタイトルの変更をしたり、アイコンをつけたりといったことができるので、いろいろと触ってみてください。
これで、教員側が行う「ボードの作り方」は完了です。
Padletの使い方をマスター③【共有の方法】
ボードが完成したら、児童や生徒が活動できるように共有していきます。
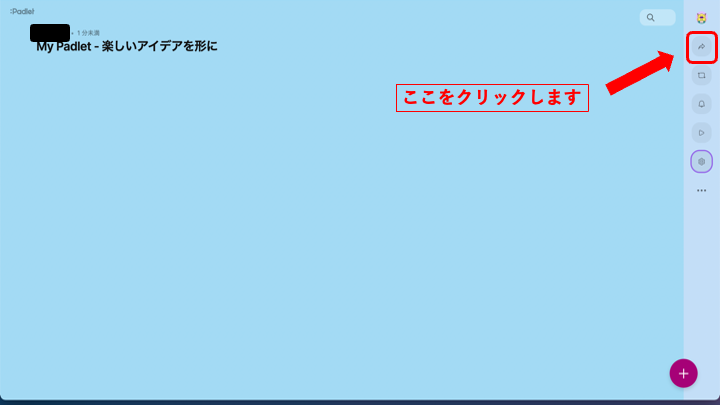
右上にある「矢印」のマークをクリックします。
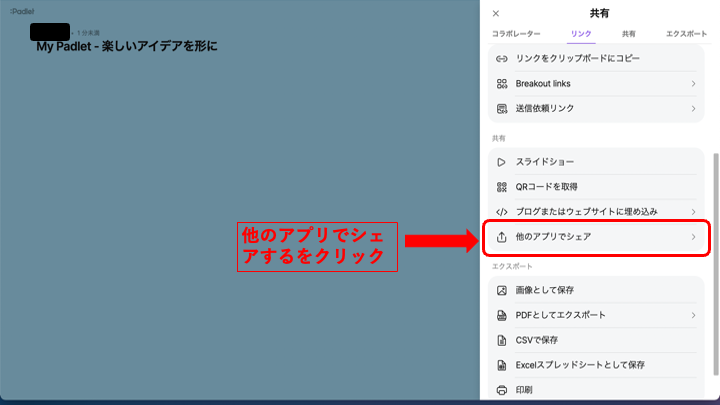
共有の仕方は、Chromebookを使っている学校であれば、Google Classroomでシャアするのが簡単です。
「他のアプリでシェア」をクリックします。
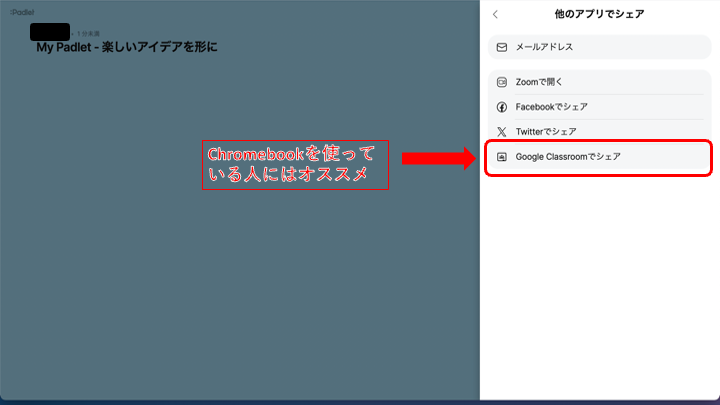
「Google Classroomでシェア」をクリックすると、教員が入っているクラスが表示されるので、課題として提出してください。児童や生徒は、クラスルームからPadletを開くことができます。
他にも「QRコードを取得」からQRコードを電子黒板などで見せて、撮影させることもできます。
Padletの使い方をマスター④【入力の仕方】
共有することができたら、児童や生徒が意見や考えなどを入力していきます。
教員も入力の仕方は、知っておいた方がよいので、説明していきますね。
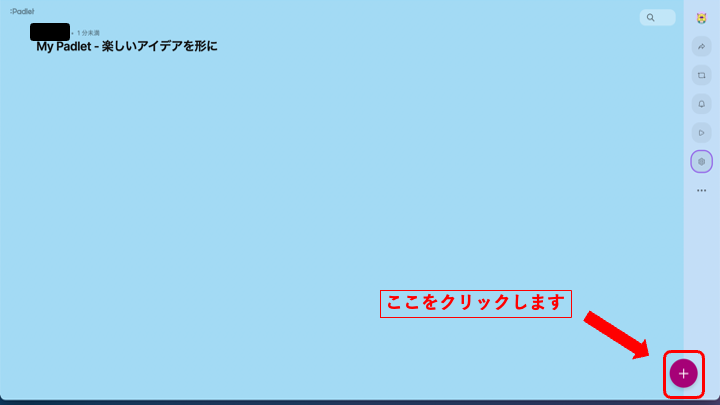
右下の「+」をクリックします。すると、次のような画面が開きます。
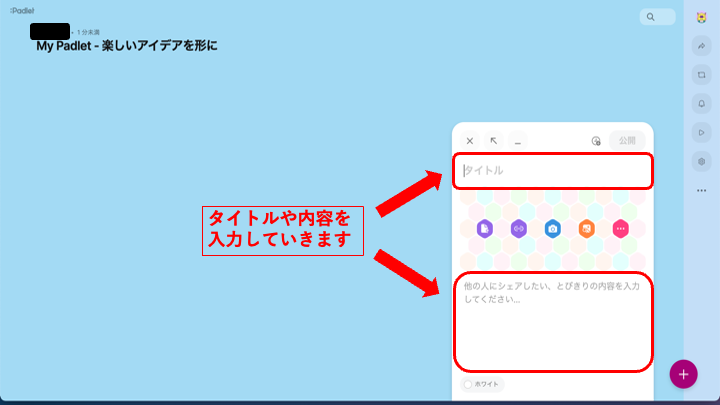
上の「タイトル」や下の「内容」の部分を入力していきます。
実際に入力してみると、こんな感じです。
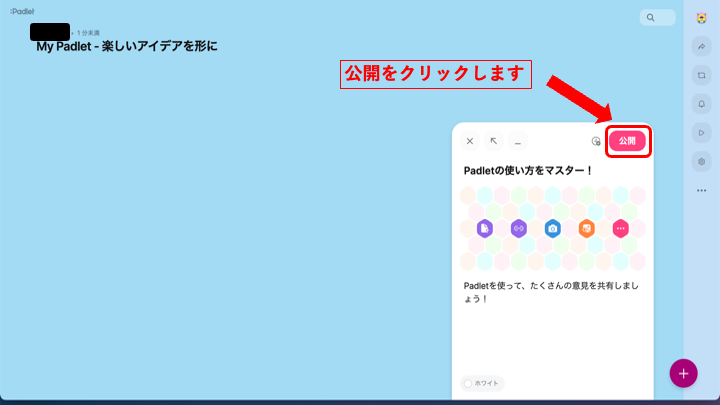
今回は、タイトルの部分に「Padletの使い方をマスター」と入力しましたが、私が授業で使うときは、タイトルの部分に「名前」を書くように指示しています。このまま公開してしまうと誰が書いたものなのかわからなくなってしまいます。
タイトルと内容を書き終えたら、「公開」をクリックします。次のように投稿されます。
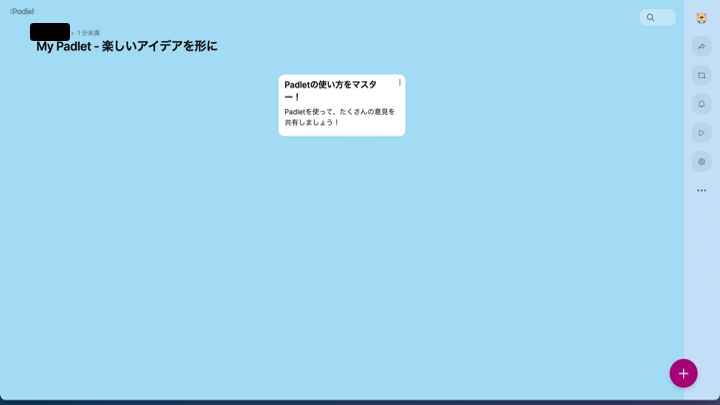
画面では一つだけですが、児童や生徒が公開していくたびに、意見が付け加わっていきます。早く書き終わった子も、他の人の意見を見ながら、待つことができます。
画像なども添付できるので、紹介しておきますね。
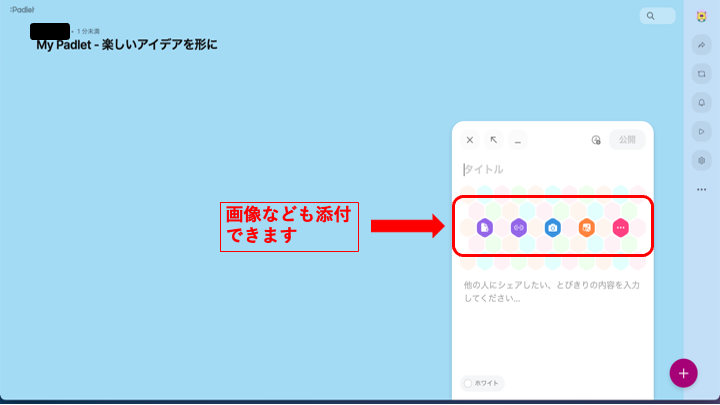
左から「ファイルをアップロード」「リンクを添付」「写真を撮影」「画像を検索」「その他の添付ファイルタイプ」になります。
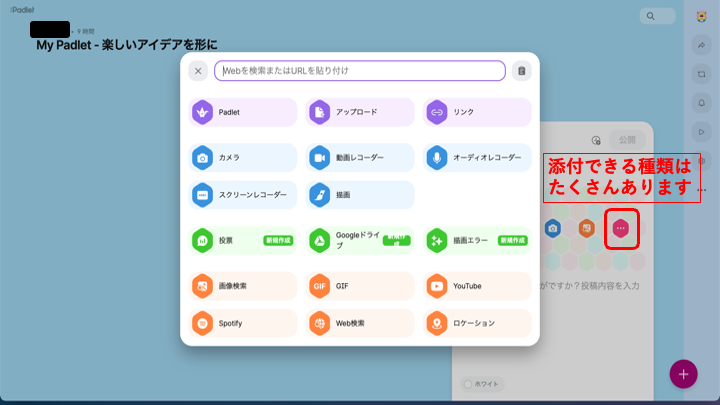
一番右の「…」をクリックすると、添付できる一覧が出てきます。
動画や音声なども添付できますね!
Padletの使い方をマスター⑤【書き出し方法】
Padletのボードは、無料プランだと3枚までしか残しておけません。
紹介からアカウントを登録すると6枚に増やすことができますので、紹介してほしいという人は、お問い合わせや私のX(@shi__saT)にDMをください。
紹介リンクは、利用規約より貼り付けることはできないので、こんな形になってしまいます。
枚数に制限があるので、使い終わったボードは定期的に書き出しする必要があります。
書き出し方について説明していきますね。
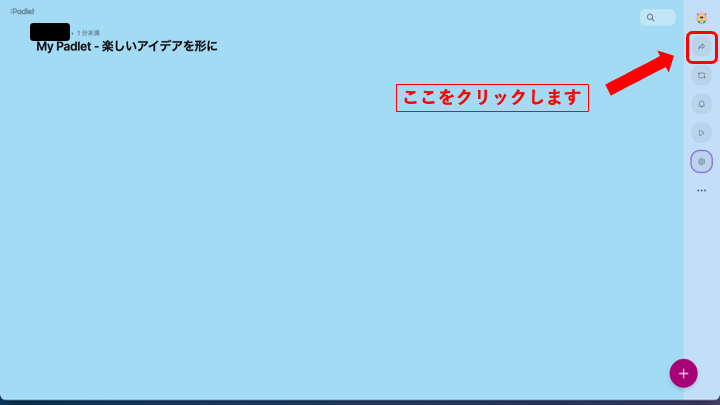
共有したときと同じように、「矢印」をクリックします。
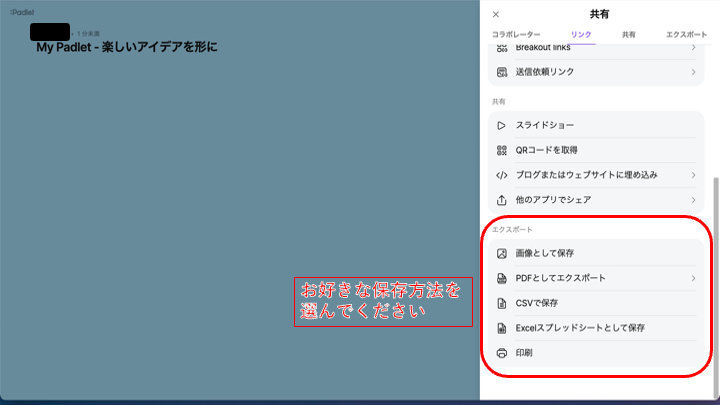
エスクスポートという項目があります。
画像やPDFなど、保存する方法がいくつかあるので、必要な方法でエクスポートしてください。
具体的なPadletの使い方
ここからは、私が実際にPadletを使って行ったことを画像と合わせて紹介していきます。
児童の名前や作品はぼかしを入れているので、見にくいと思いますが、なんとなくのイメージはつかんでほしいのでのせますね。
国語【自分の考えを書く】
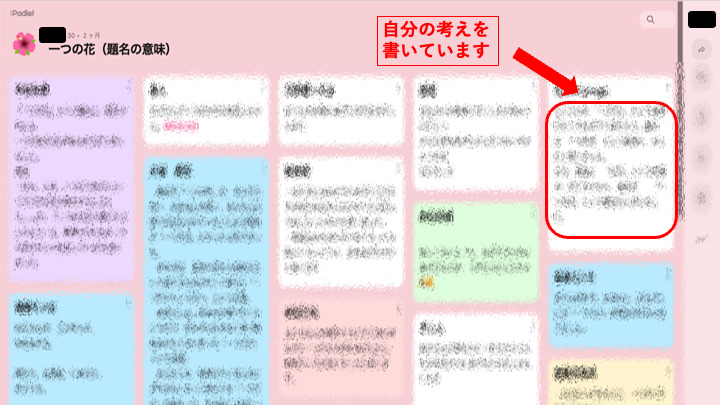
4年生の単元「一つの花」で、単元の最後にもう一度題名の意味を書かせました。
画像にはありませんが、単元の第一時でも、初めて読んでみて感じた題名のイメージをPadletで書かせています。それと見比べてどう考えが変わったかも見せました。
図工【作品紹介】
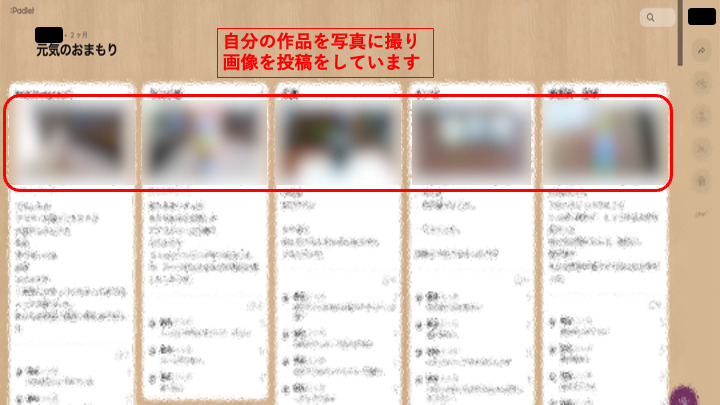
4年生の単元「元気のおまもり」で、完成した作品を写真に撮り、作品名や作るときに工夫した点を書かせました。
家に持ち帰る前に評価はつけますが、学期末の成績処理のときにデータとして残っているので、再度確認をしたくなったときにも便利です。
道徳【みんなの長所は?】
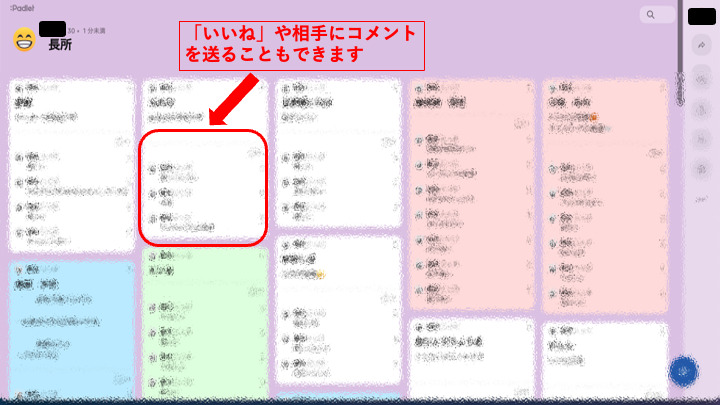
道徳の授業で、長所について考える物語がありました。そこで、自分の長所を書かせました。
実は、Padletでは、相手の考えに対して「いいね」や「評価」をしたり、コメントを書いたりもできるんです。「歯車」マークをクリックして、簡単に設定することができます。
この道徳の授業では、クラスメイトから見た一人一人の長所をコメントとして書かせました。
Padletの使い方をマスターしたら、さっそく使ってみましょう!
ここまで読んでいただきありがとうございます。
Padletの使い方をマスターし、ぜひ使いこなしてほしいと願い、この記事を書きました。
何度か使っていくうちに慣れてきます。
実際に私が使ってみた方法も紹介しました。
アイデア次第では、他にもいろいろな使い方が考えられます。ぜひ、あなたが使ってみた方法もシェアしていただけるとうれしいです。
使い方さえ分かれば、あとは行動あるのみです。ぜひ、使ってみましょう!


コメント